Last Updated on 2025年6月22日 by tommy1106
『当ページはアフィリエイト広告を利用しております』
こんにちは、DTMをのらりくらり30年続けているトミーです。
先日、『EZ MIX2』というVSTエフェクトのプラグインを購入したのですが、
CUBASE内で全然認識されず、困り果てたことがありましたので、
同じ状況の方の解決になればと思い、記事にさせていただきました。
プラグインが保存される場所
プラグインが保存される場所は実際にプラグインのインストーラーで
ダウンロードする時に表示されますが、いちいち見ませんよね?
というのも最近のプラグインはダウンロードしてしまえば、
勝手にDAWに認識されることがほとんどですから、、、
こちらはEZ MIX2のインストーラーの画面ですが、
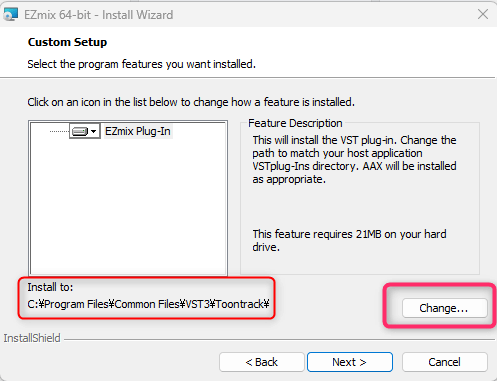
ダウンロードを進めていくとこんな『Setup』画面が出てきます。
(他のメーカーのプラグインも大体同じだと思います。)
左の赤く囲った部分がデフォルトでデータが保存される場所です。
右の『Change』でお好みの場所に変更できますが、
どこに保存したかが重要です。
更に進めていくと、ダウンロードが完了してお持ちのパソコンに
データが保存されています。
これでそのままDAWの方で使えれば良いのですが・・・。
追加したプラグインはCUBASEのどこで確認出来る?
追加したプラグインがCUBASE側できちんと認識されていれば
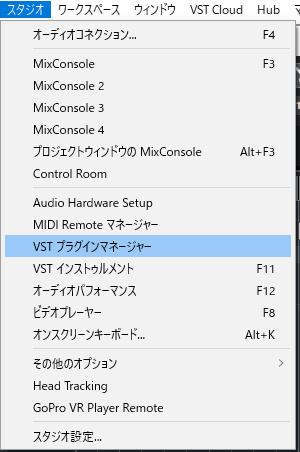
上の『スタジオ』から『VSTプラグインマネージャー』を選択
こんな画面が出てきます。
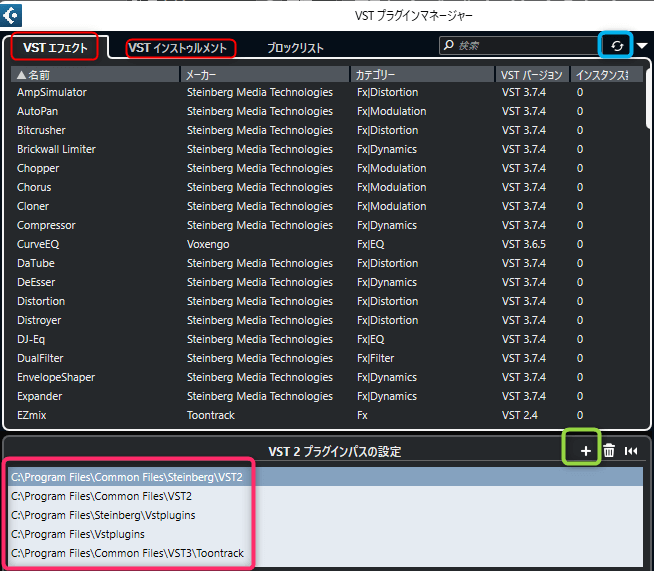
エフェクト系のプラグインの場合は左上の『VSTエフェクト』のタブ
音源系のプラグインの場合はその隣の『VSTインストゥルメント』のタブを
選択すると、現在CUBASE側で認識しているプラグインが表示されます。
CUBASE側では左下の『C』で始まる場所を常にスキャンして
プラグインを認識しています。
ですので、ここに先程保存した場所が含まれていなければ
いくらパソコンにダウンロードが完了していても
CUBASE側では一切認識されないのです。
これを解消するのは簡単で、画面右下の緑で囲った『+』ボタンから
該当の場所を選択して追加するだけです。
追加が完了したら、左下の『C』で始まる場所に追加されると思いますので、
右上の青で囲まれた更新ボタンをクリックするとプラグインが追加されます。
保存された場所がわからなければ・・・
アンインストール
どうしても保存された場所がわからなければ、一度プラグインを
アンインストールして最初からやり直す手もあります。

Windowsのマークをクリック
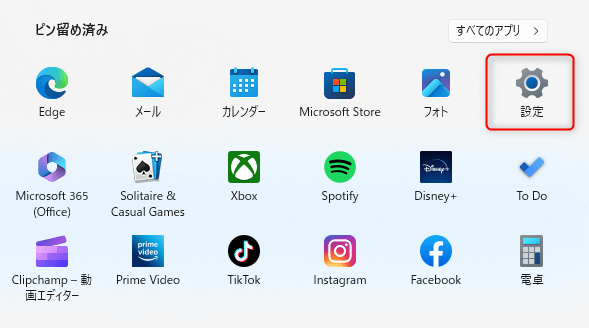
設定をクリック
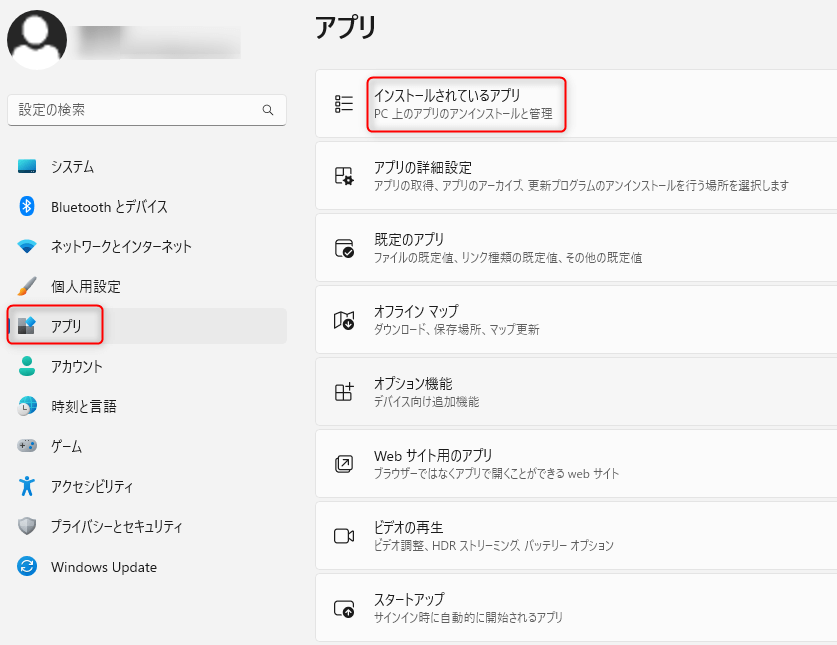
左側で『アプリ』を選択して、右側の『インストールされているアプリ』を選択
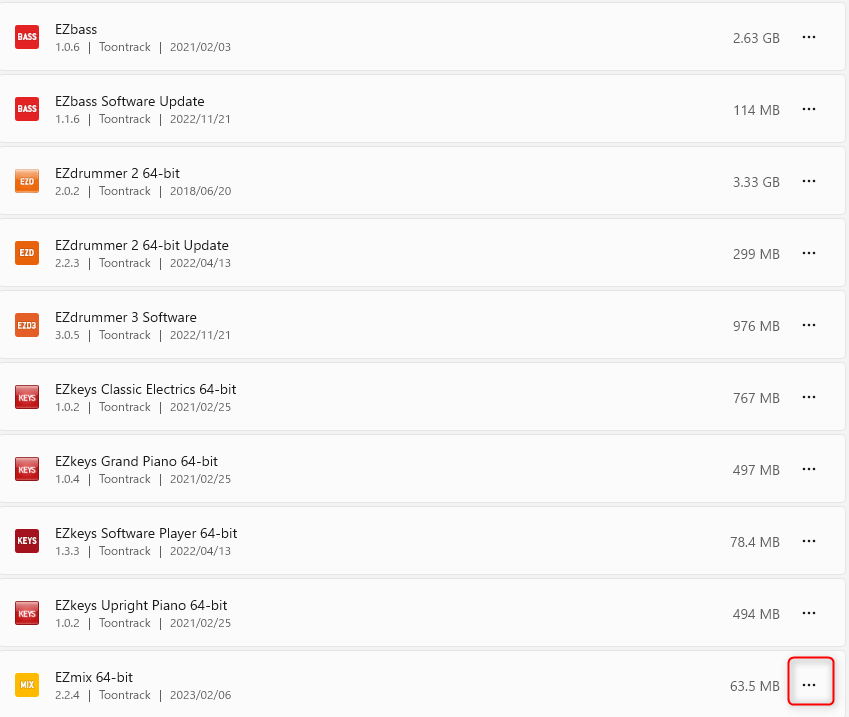
該当の右端の『・・・』をクリックするとアンインストールできます。
再度インストールする時は保存場所を写真を撮るなどして
しっかりと覚えておきましょう。
プラグインやプラグインのダウンローダーのチェックする箇所
あとは、自分がプラグインのインストールでうまくいかない時に
注目する箇所です。
①歯車アイコン
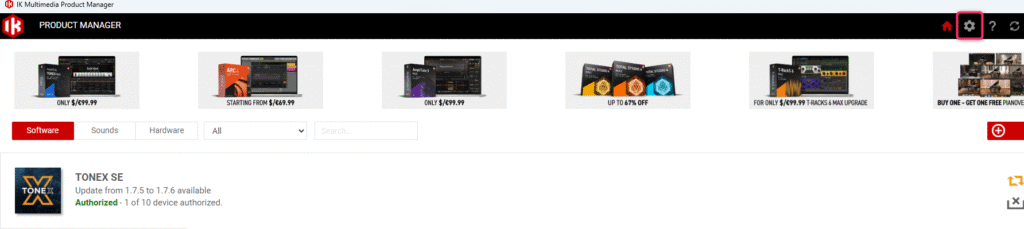
こちらはIK Multimediaさんというメーカーのプラグインを
インストールする際に使用する管理画面ですが、
右上に歯車アイコンがありますね。
絶対ではないですが、こういう設定に関わる箇所にヒントがあって
問題が解決したことは何度もありますので、
インストールでうまくいかないことがあれば、一度チェックされることを
オススメします。
②PREFERENCE
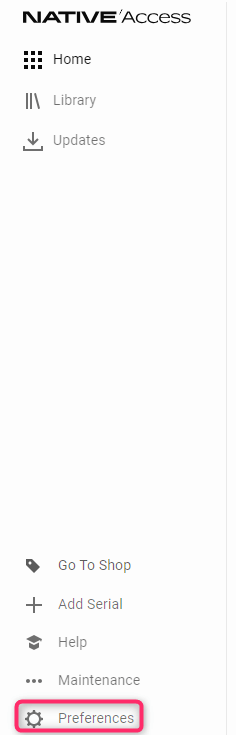
こちらはNATIVE INSTRUMENTSさんというメーカーのプラグインを
インストールする際に使用する管理画面ですが、
こちらには歯車アイコンと『PREFERENCE』が一緒になってますね。
プラグインで『PREFERENCE』という英単語をたまに見かけます。
日本語では『好み』とか『設定』となっていました。
つまり、使っている方のお好みの設定ができる箇所という
解釈で良いかと思いますが、ここにファイルの保存場所が
設定されていることがあります。
メーカーさんによって、デフォルトの保存場所が違うので、
知らずにインストールしたら、いつも使っている他のプラグインの
保存場所とは違うところに保存されていたなんてこともあると思います。
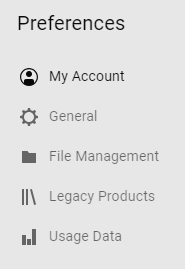
NATIVE INSTRUMENTSさんの『PREFERENCES』を開くと
こんな感じでした。
『File Management』なんて、いかにも怪しそうですね(笑)
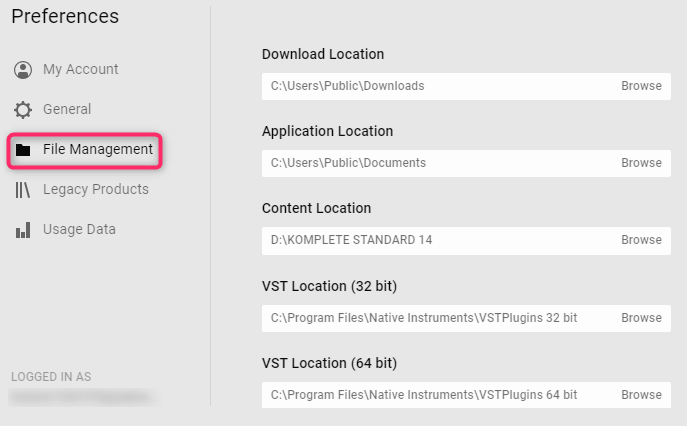
メーカーさんによって、言葉の表現が違っていたり、
『VST file』と『Sample file』が別れていたり、
私も有料のプラグインを購入し始めた頃は、わけが分かりませんでした(汗)
必要なファイルがどこにあるのかが分かれば、
解決はかなり近いと思いますので、何か参考になれば嬉しいです。
プラグインが使えるようになったら、早速作曲がんばっていきましょう!
こちらの記事をご参考に作曲のアイデア出しをしてみませんか?
まとめ:CUBASEで使うプラグインを買ったのに、追加できない時にみて欲しい場所
せっかく買ったプラグインが使えないと焦りますよね・・・。
私もそうでした。
この記事で問題が解決された方がいらっしゃれば嬉しいです。
では、最後までお読みいただき、ありがとうございました。




コメント