Last Updated on 2025年1月25日 by tommy1106
『当ページはアフィリエイト広告を利用しております』
こんにちは、DTMをのらりくらり30年続けているトミーです。
作曲を始めたいけれど、どこから手をつけていいのかわからない…。
そんな悩みを抱えている方は多いはず。
特に、コード進行が難しいと感じている初心者の方にとっては、
DTMを使った作曲は一見複雑に見えるかもしれません。
しかし、安心してください!
Cubaseには、あなたの創作プロセスを劇的に効率化する「コードパッド」や
「コードアシスタント機能」が備わっており、
初心者でも簡単にコード進行を作り上げることができます。
この記事では、Cubaseのおすすめ機能を中心に、
作曲初心者でも効率的にコード進行を作成できる方法を詳しく解説します。
一つずつ解説していきますね!!!
コードパッド
まずはコードトラックを立ち上げましょう
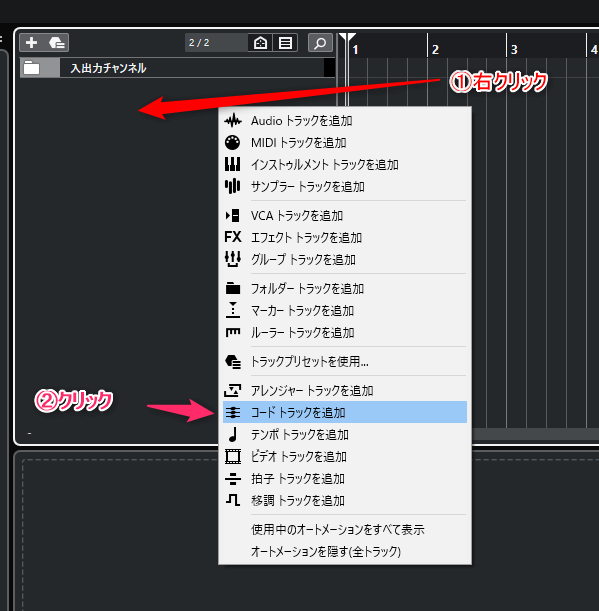
①上記の場所で右クリックすると、トラックの追加項目が出てきます。
②『コードトラックを追加』を選択して、クリック
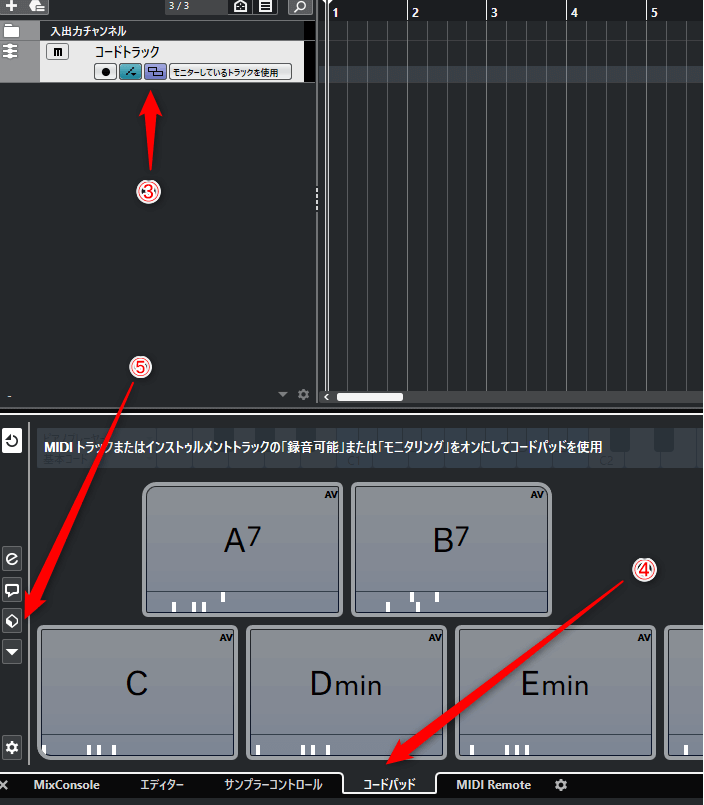
③コードトラックが出来ました!
④こちらをクリックすると画面のようなコードパッドが登場します。
⑤こちらから『コードパッドのプリセットを読み込み』を選択すると
プリセットパターンがたくさん出てきます。
このままでは音が出ませんので、先程の要領で『インストゥルメンタルトラックを追加』
今回はピアノ音色、『YAMAHA S90ES Piano』を選んでみました。
コードパッドのプリセットは今回は『Major Scale Key C』を選んでみました。
こんな感じになります。
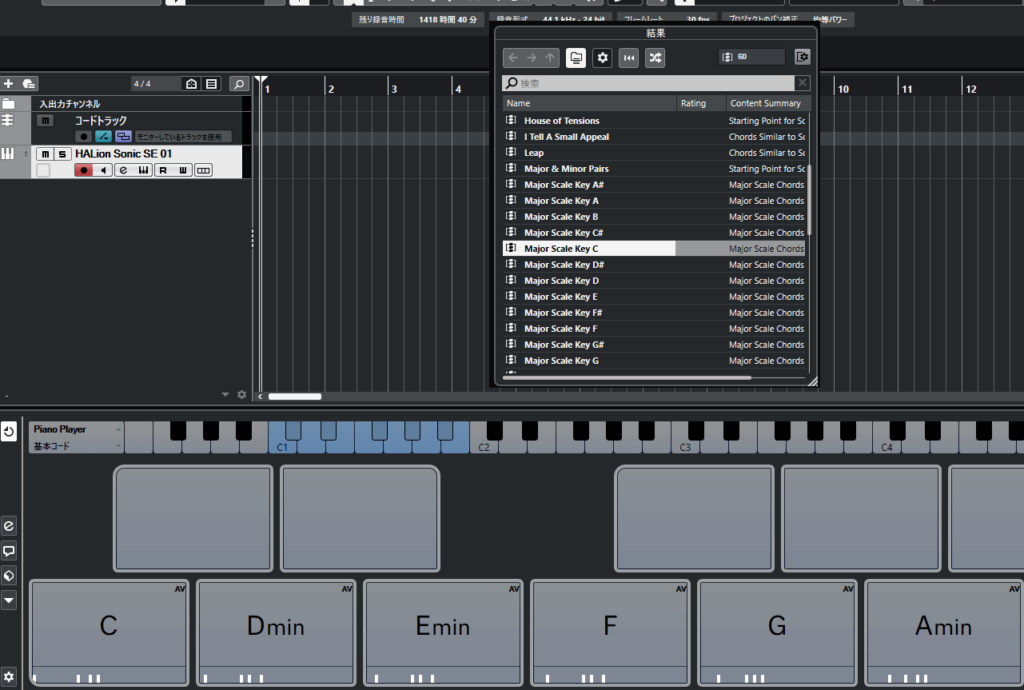
これで、下のパッドをクリックしたり、MIDIキーボードをお持ちの方は
青くなっている部分と対応する鍵盤を弾くだけで、コードが鳴ります。

指1本でもちゃんとコードが鳴るよ
次に、下のパッドから上のコードトラックにドラッグするだけで、
コード進行が入力されちゃいます。
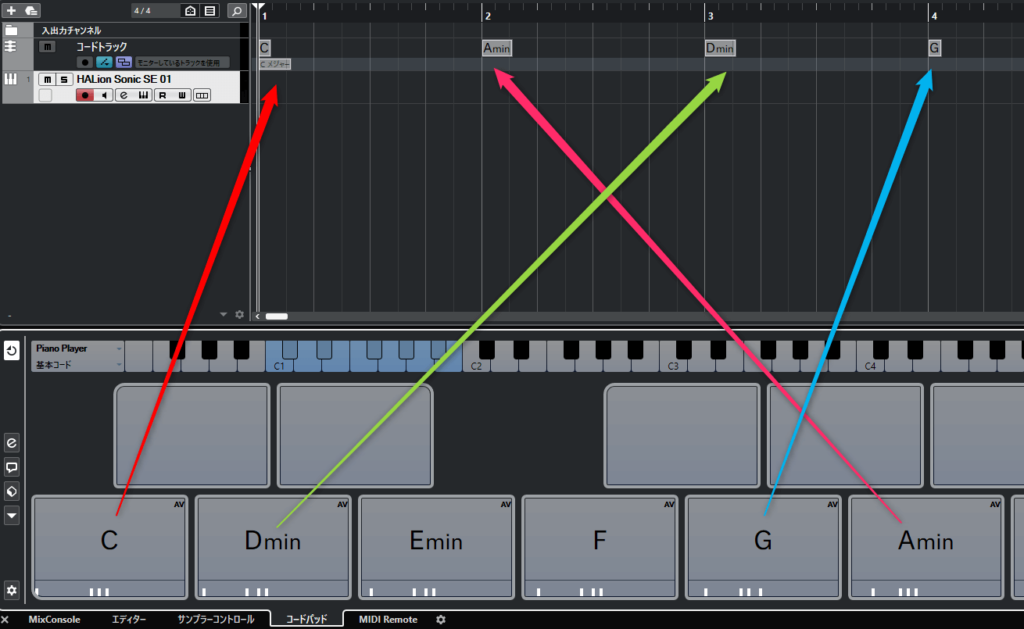
すごい機能ですよね、楽チンです。
いろいろ貼り付けて、違うコード進行を試してみたり
別のプリセットを読み込んで、遊んでみたりも楽しいですよ!
コードトラックからMIDI DATAを作成出来る
地味に嬉しい機能です。
実に簡単、コードトラックの『コード』の部分を選択して
インストゥルメンタルトラックにドラッグするだけです。
もちろん4小節分まとめて選択して、一気にドラッグしてフレーズ作成可能です。
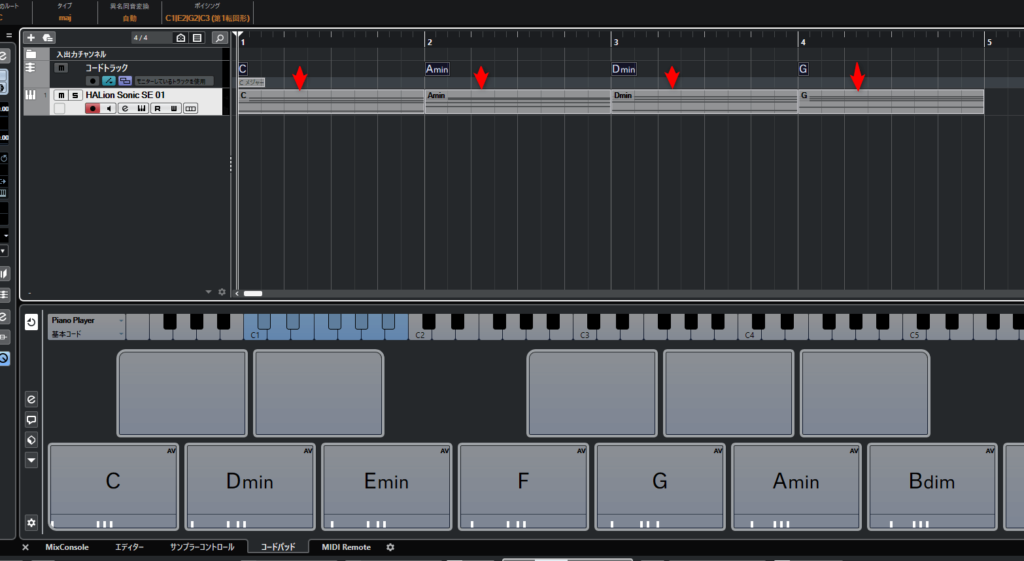
あっという間に4小節のMIDI DATAの出来上がりです。
余談なんですが、私のお気に入りのプラグインに『EZ Keys』というのがあるんですが、
通常は『EZ Keys』の方でコード進行を入力しますが、
『CUBASE』でも『EZ Keys』でも入力って、二度手間で面倒です。
これもMIDI DATAをドラッグするだけで、『EZ Keys』側にコード進行が入力されます。
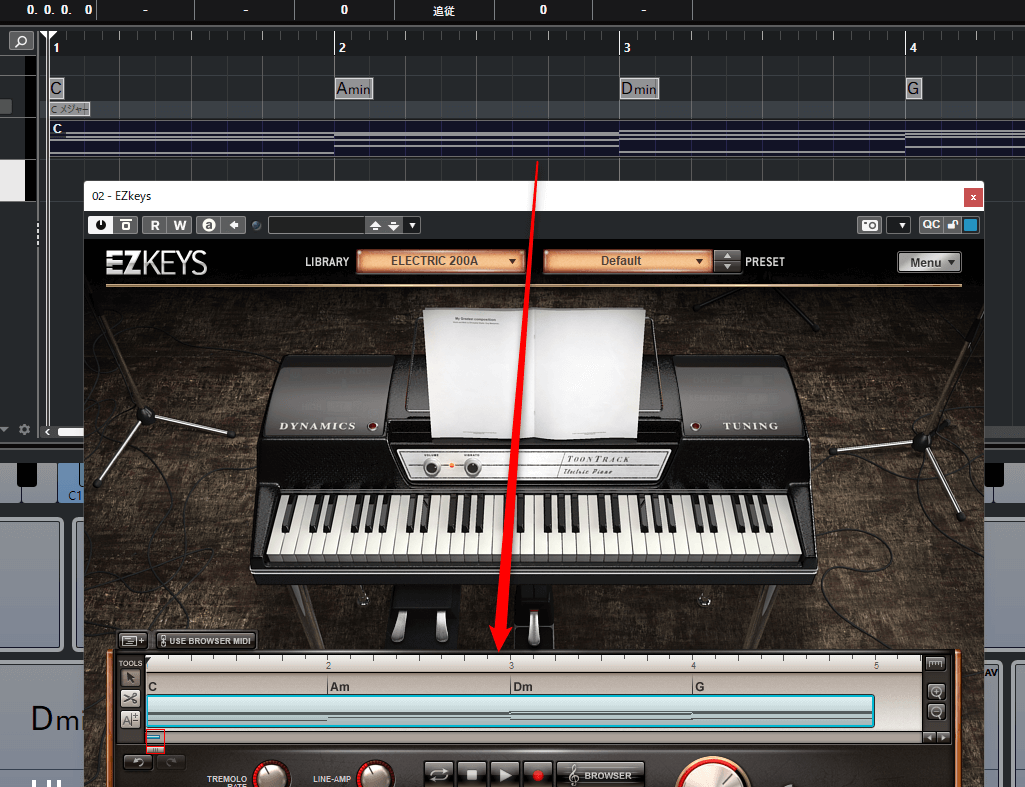
注意点として、先程の打ち込みの仕方ですと、コード一つずつ4つのブロックでしたので、
のりツールで、4小節を1ブロックにしてからドラックしないとダメですね。
地味ながら、重宝する機能です。
コード変換機能
もう一つ試しましょう!

1小節目の『C』の部分だけを下にドラッグして、MIDI DATAを作成。
作成できたMIDI DATAを選択して、『Ctrl+D』を押すとコピーできます。
4小節分データが欲しいので、あと2回コピーしましょう。
そうすると、同じ『C』のコードが4小節分並んでいますよね。
このまま鳴らすと、コードトラックも鳴ってしまうので、ミュートします。
コードトラックにしっかり、コード進行が入っていれば
追従させることが出来ます。
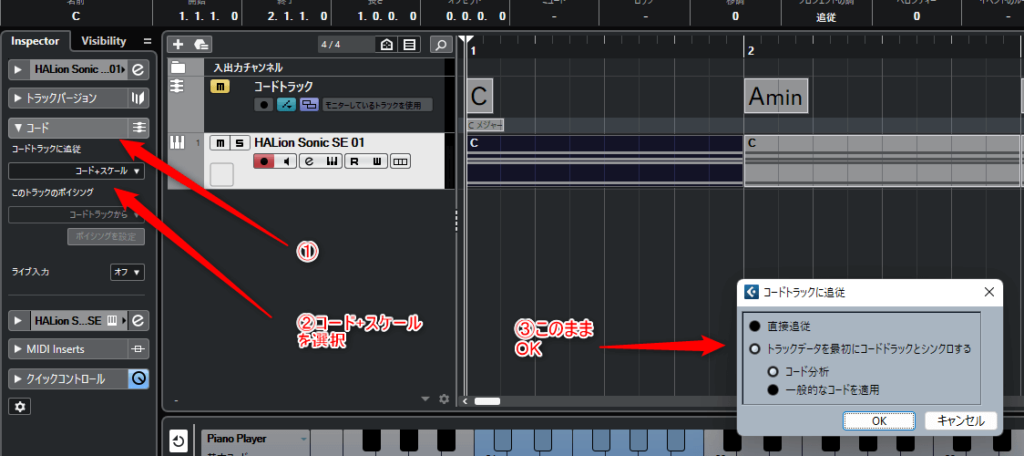
①左側のインスペクターでコードを選択
②『コード+スケール』を選択
(他にも選択出来ますが、これが一番無難ですね!
ベース音の作業時は『ルートノート』を選択するのが良いでしょう!
③出てきたダイアログをそのままいじらずにOK
すると、MIDI DATAが変化して、コードトラックに入っているコードに追従した
データに変換されます。

明らかにMIDI DATAが変化しましたよね?
例えば、1小節分だけ気に入ったフレーズが出来た、1小節分だけリアルタイム入力で
打ち込んだなんて時に、コピーして、コード進行を追従なんて
使い方も出来るのではないでしょうか?
コードアシスタント機能
コードアシスタント機能は大まかに2つあります。
- 決めたコードの次のコードの候補を提示してくれる
- 前と後ろのコードを決めたら、間のコードの候補を提示してくれる
一つずつ説明していきますね!
1.決めたコードの次のコードの候補を提示してくれる
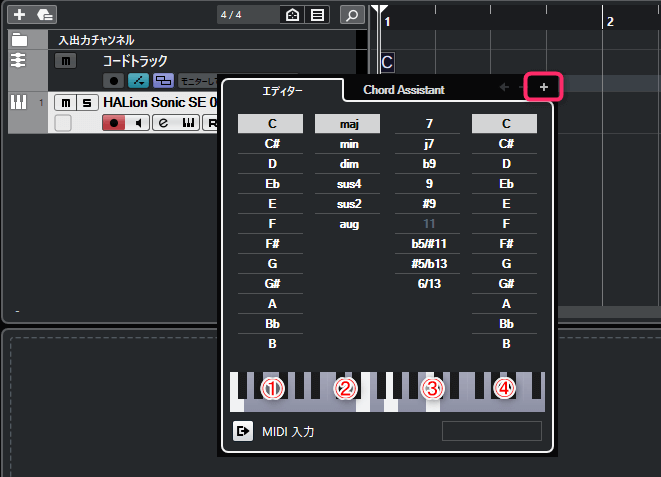
①コードトラックを立ち上げたら、1小節目頭に何かコードを入れてみます。
今回は『C』のコードを入力しました。
(CUBASEは入力時に鉛筆ツールに変更が必要です)

Altキーを押しながら、クリックすると
ツールボタンを切り替えなくても
入力出来るよ!
音の確認のために、別にインストゥルメンタルトラックも立ち上げて
おきましょう(ピアノ系の和音が分かる音色がいいですね)
②『エディター』のタブをクリック
画面のようなダイアログが出てきますが、下記の表の意味になります。
| ① | ② | ③ | ④ |
| コードのルート | コードタイプ | 7thなどのテンション | オンコード |
右上の『+』ボタンをクリックすると次の小節の頭に空のコードが追加されます。
次に、2小節目の空コードをクリックして、Chord Assistantのタブをクリックすると
上記のダイアログが出てきます。
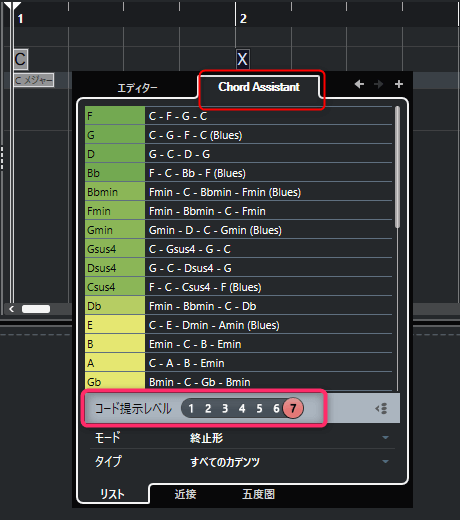
ピンクで囲ってある、『コード提示レベル』が1に近づくほど数が少なく
定番的なコード進行、7に近づくほど数は多く、ちょっと破天荒な進行と
いったところでしょうか?
今回は1小節目が『C』のコードですので、2小節目のコードの候補としては
一番上の『F』、二番目の『G』あたりが無難そうですね。
色の付いた部分をクリックすると、コードが入力されます。
変更したら試聴してみて、気に入らなかったら次の候補というように
いろいろ試しながら、確認できますね!
2.前と後ろのコードを決めたら、間のコードの候補を提示してくれる
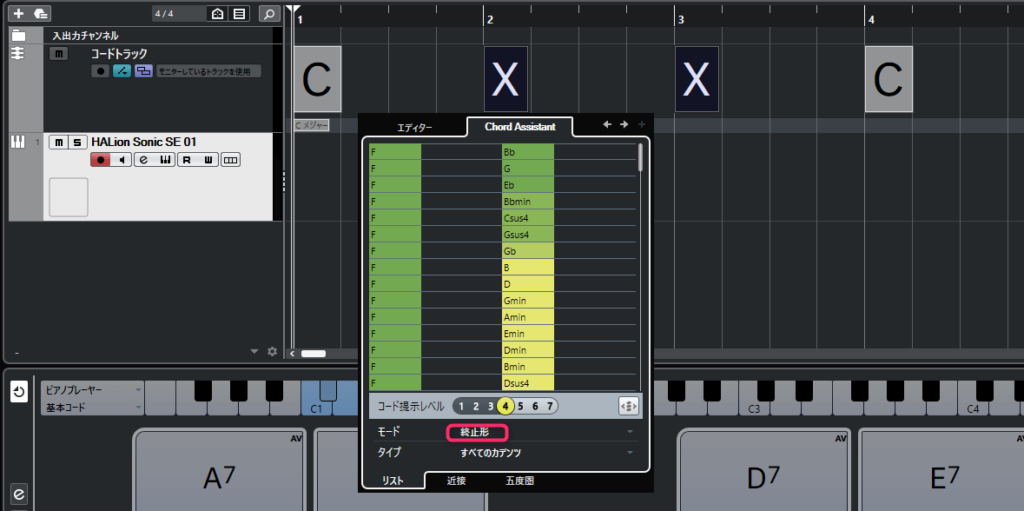
①今度は1小節目から4小節目まで頭にそれぞれからコードを入れて
1小節目と4小節目には『C』のコードを入れてみます。
②2小節目と3小節目を選択してクリックすると
上記のようなダイアログが出てきて、間のコードを提示してくれます。
先程と同様、『コード提示レベル』が1に近づくほど数が少なく
定番的なコード進行、7に近づくほど数は多く、ちょっと破天荒な進行になります。
ピンクで囲ってある『モード』は終止形と共通音がありますが、
4小節目で終止するような形の場合は『終止形』、ドミナントコード等で
次の小節につなげるような場合は『共通音』が基本ですが、
あえて、違う選択をして面白い進行を探すのもありですね。
こちらも、色の付いたコードの部分をクリックすると、
CUBASEのコードトラックに入力され、違うパターンを再度クリックすれば
それも反映されて、入力されますので、こちらもいろいろ試しながら、確認できますね!
CUBASEはユーザーが多いので、情報がたくさんある
DTMをやっていると、設定に困ったり、わからないことが出てきたりありますが、
CUBASEに関しては、ネット上にも情報が多いですし、書籍等もたくさん出てますね。
自分は困った時に調べて解決出来なかったことはほとんどなかったので、
これもオススメする理由の一つです。
逆に情報が多すぎるので、自分に必要な情報を取捨選択することも大事ですね!
まとめ : 私がCUBASEをおすすめする理由、コード進行が楽々
Cubaseは、初心者からプロまで幅広いユーザーに支持されている強力な作曲ツールです。
特に、コードパッドやコードトラック機能を使って簡単にMIDIデータを作成したり、
コード変換やコードアシスタント機能を活用して、
次のコード候補を自動的に提案してくれる点が魅力です。
これにより、音楽理論に自信がなくても、スムーズに作曲プロセスを進めることが可能です。
また、Cubaseはユーザーが多いため、豊富な情報やサポートを得られるのも
安心できるポイントです。
この記事で紹介した機能やメリットを活用すれば、効率的に作曲を進められるだけでなく、
創造的なアイデアを簡単に実現することができます。
Cubaseの多機能なサポートがあれば、
あなたもすぐに理想の音楽制作をスタートできるでしょう。
ぜひ、Cubaseを手に入れて、自分だけの音楽を形にしてみてください!
最後までお読みいただき、ありがとうございました。
ご参考になれば、幸いです。

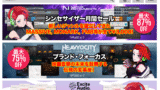


コメント