Last Updated on 2025年3月3日 by tommy1106
『当ページはアフィリエイト広告を利用しております』
こんにちは、DTMをのらりくらり30年続けているトミーです。
バンドサウンドの中では一番地味に感じられる、ベースパートですが、
実はバンドサウンドの低音部を支え、コードを決定づける重要なパートです。
ベースをカッコよくしたいと思っても、8分音符で『ボボボボ』とか
全音符で『ボーン』とかしか思いつかないって方、結構いらっしゃるのでは?
そんな方にはTOONTRACK社のEZ BASSがオススメです。
豊富なプリセット・フレーズから動きのあるカッコいいベース・フレーズを
提供してくれたり、他の楽器のフレーズを考慮したフレーズを提案してくれる
優れものです。
では、簡単な使い方を解説してみますね!
画面の説明
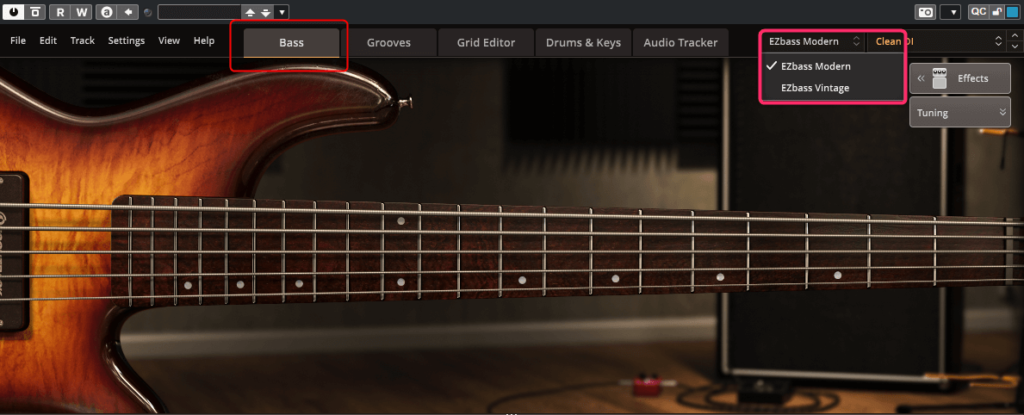
まずは『Bass』のタブですが、右上のピンク枠をクリックすると
基本的に2つのタイプのサウンドが選択できます。
- Ezbass Modern
- Ezbass Vintage
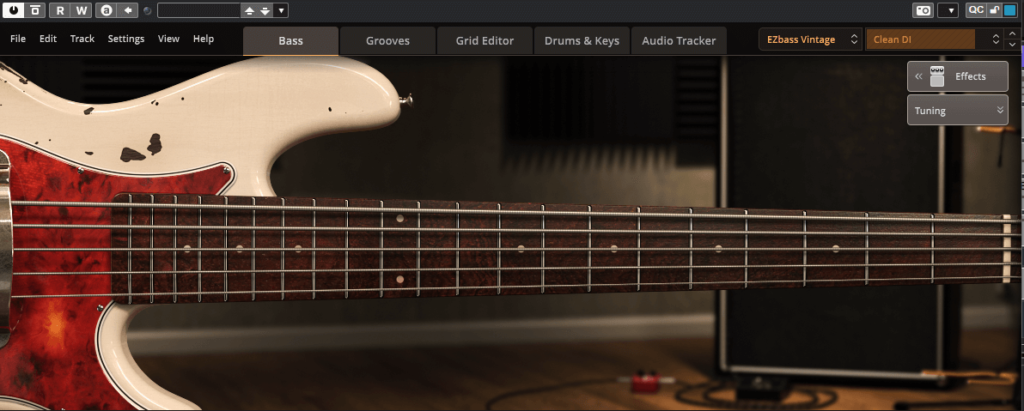
こちらは、Ezbass Vintageの画面ですが、ボディに塗装の剥がれをイメージした画像が
使われていたり、なかなか洒落てますよね。
弦の部分をマウスでクリックすると、軽く音を試聴できます。
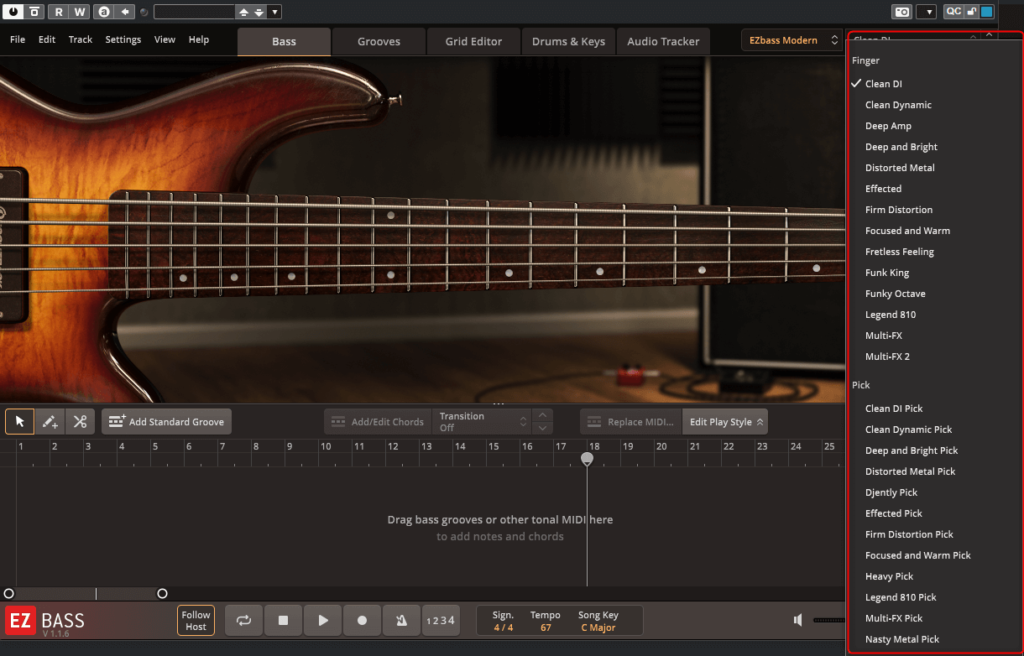
また、少し見えづらいかと思いますが、
先程の右横の部分をクリックすると画面のようにたくさんのエフェクトを使った
プリセット音色も出てきますので、お好みのサウンドを選んで
使ってみてください。
プリセット・フレーズ
EZ BASSには豊富なプリセット・フレーズが搭載されています。
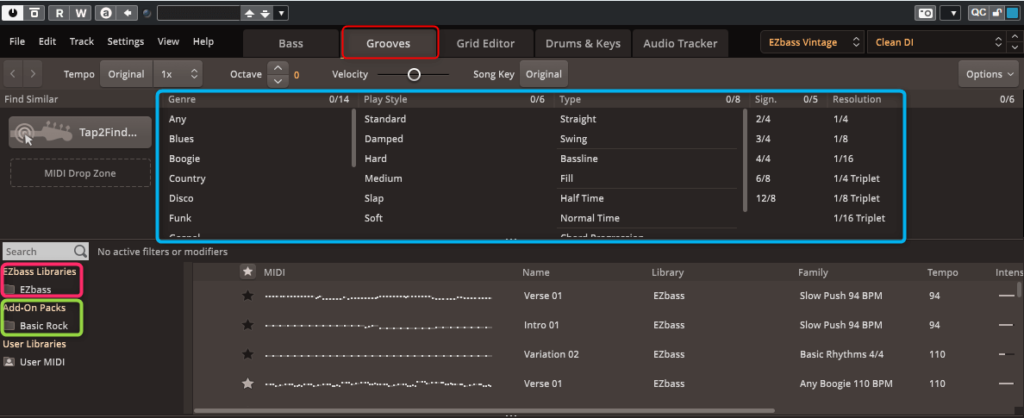
上の『Grooves』のタブを選択した画面になりますが、
水色の枠でジャンル、プレイスタイル、タイプ、拍子、
基本となる音符の長さなどから検索をかけて
自分のお好みのフレーズを探すことが出来ます。
左のピンク枠はプリセット・フレーズが格納されたフォルダになります。
EZ BASSでは追加でお好みのフレーズ集を購入することも出来ますが、
この場合は緑枠の『Add-On Packs』の部分に格納されます。
自分で入手したり、打ち込んだものをMIDIファイルにすると
『User Libraries』に保存して『EZ BASS』内で使えますので、
ご興味のある方は、こちらの記事を参考にトライしてみて下さい!
GRID EDITOR
EZ BASSの目玉の機能の一つが『GRID EDITOR』です。
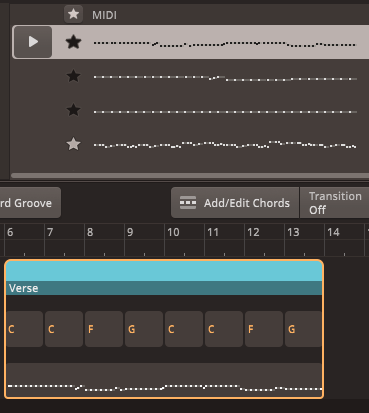
このように、フレーズを選択し、下のルーラー部分にドラッグ&ドロップすると
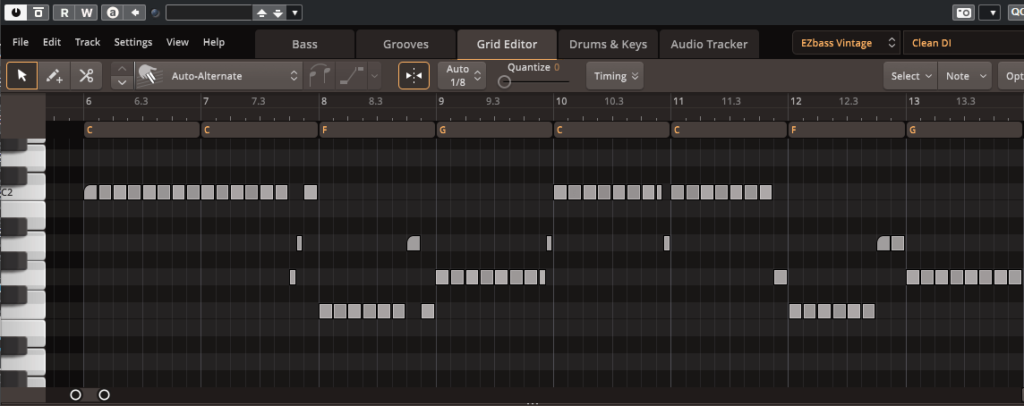
このように、MIDI DATAがGRID EDITORに貼りつきます。
大体OKなんだけど、細かい部分を修正したい!なんて時は
こちらの画面で微調整が出来ますね。
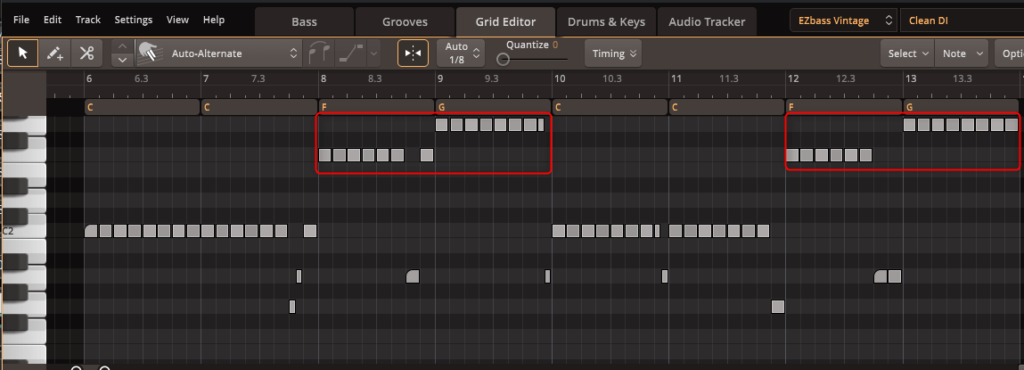
DAWの方にMIDI DATAを移動してから修正でも良いのですが、
上の例では『F』と『G』の音を1オクターブ上げてみました。
BAND MATE
こちらが個人的に一番重宝している機能です。
簡単にご説明すると、他の楽器のフレーズの特徴を読み取り
ベースのフレーズを提案してくれる、とんでもない機能です。
MIDI DATAでもAUDIO DATAでも大丈夫です。
EZ BASSの場合は2段階でこちらの機能を私は使用しています。
ドラムフレーズからリズムを重視したベースフレーズを提案してもらう
今回は以前にEZ DRUMMER 3で作成したドラムのフレーズ(MIDI DATA)を
読み込んでみました。
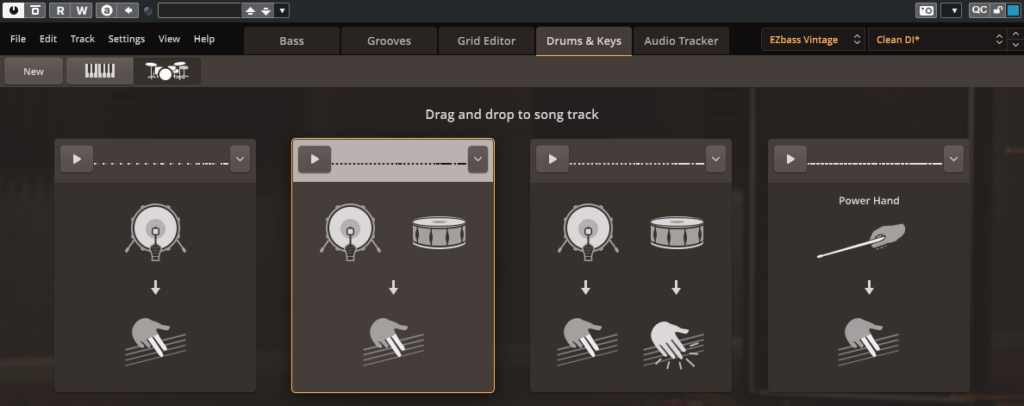
『Drums & Keys』のタブにMIDI DATAを読み込ませると上の画面が出てきます。
4つのパターンから何を重視したフレーズを生成するかを選択するのですが、
私は左から2番めのバスドラム、スネアドラムに合わせたものを選択することが多いです。
色々試聴されて、お好みのフレーズを探してみてください!
お好みのフレーズが見つかったら、下のルーラー部分にドラッグしておきます。
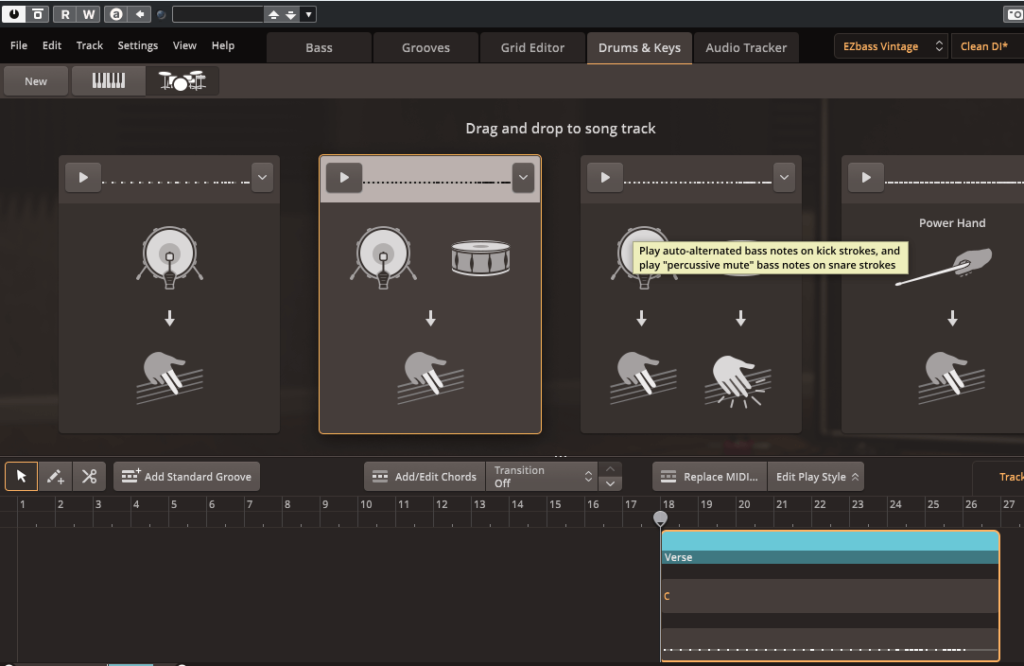
コード楽器のフレーズからコード進行をコピーする
EZ BASSではEZ BASS内でコード進行の設定をすることも出来ますが、
私は面倒なので、コード進行のあるMIDI DATAを取り込んで
一発でコード進行を設定するようにしています。
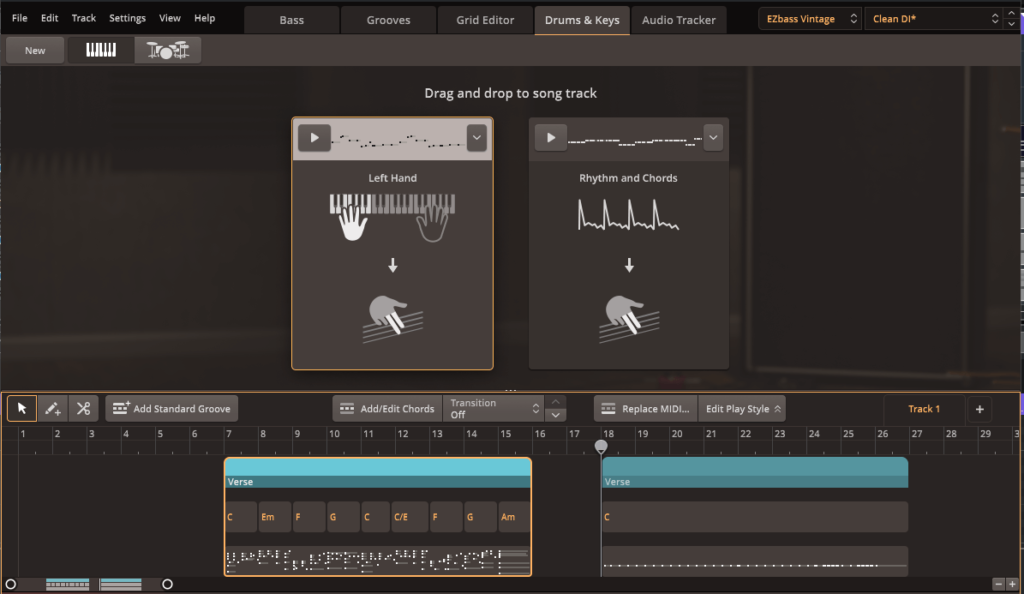
今回はEZ KEYSで作成したMIDI DATAをEZ BASSのルーラー部分に
直接ドラッグ&ドロップしました。
ちなみに、6番目のコードは『Em』のつもりでしたが、
取り込んだら、『C/E』の認識になってますねぇ。
こんな感じで100%万能ではない部分もありますので、
うまくいかない部分は手動で変更してみてください。
今回はBASSのルートのためのコードなので、『Em』でも『C/E』でも
同じ『E』の音なので、このままでも問題はないのですが・・・。
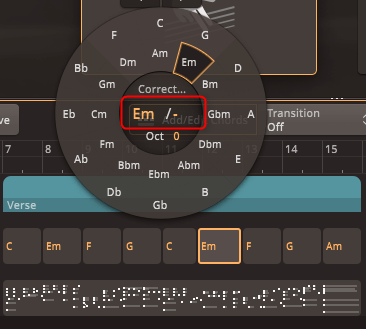
一応変更しておきました。
コードの部分をクリックすると、上の表が出ますので、コードの変更が出来ます。
オンコードの場合は赤枠部分を変更します。
後は、コード進行を選択して、ドラッグ&ドロップするだけで
コード進行が貼りつきます。
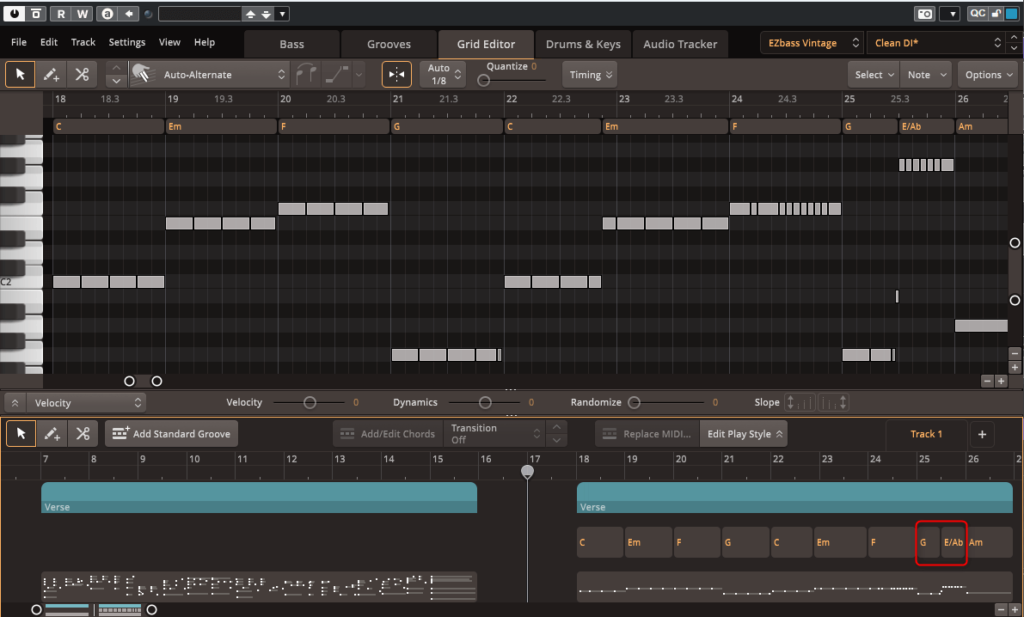
25小節目のG→E7/G#もうまく認識されてなかったので、
ここも手動で変更しました。
ベースのフレーズは出来たけど・・・
これで指定したコード進行でドラムに合わせたベースのフレーズが出来ました。
これだと、もう少しベースらしい動きのあるフレーズにしたいなぁと
感じると思います。
こんな時に使っていただきたいのが『Transition』という機能です。
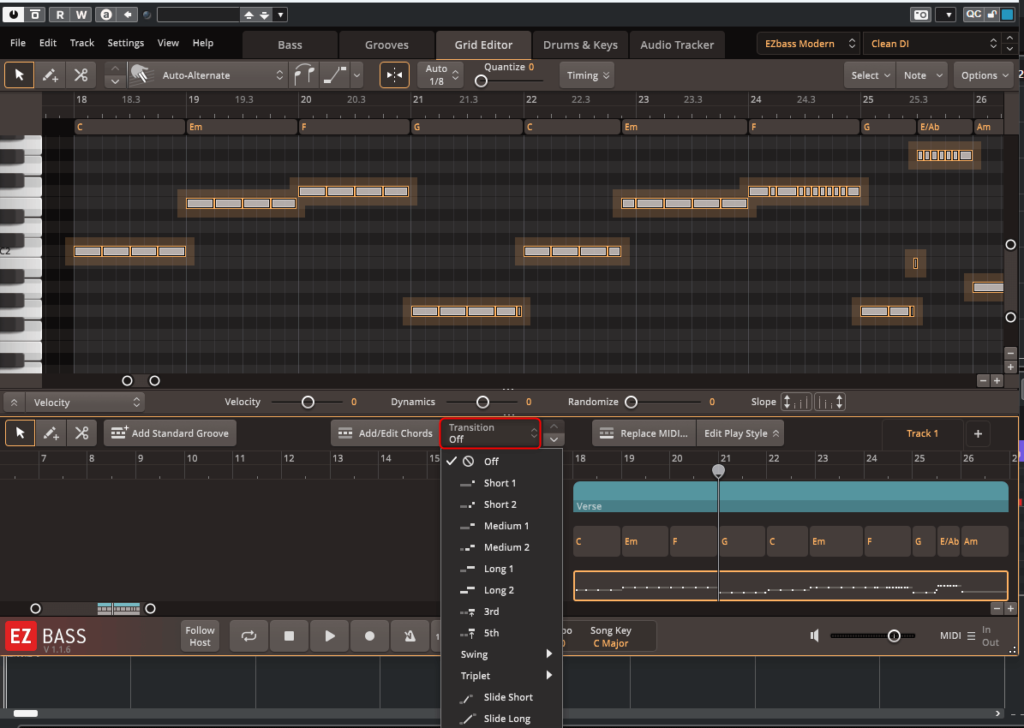
『Grid Editor』画面で対象のMIDI DATAを選択して赤枠の『Transition』を選択すると
こんな感じの画面が出てきます。
簡単に説明すると、特にコードチェンジの前の部分に自動的に動きのある
経過音的なフレーズを自動的に足してくれる機能です。
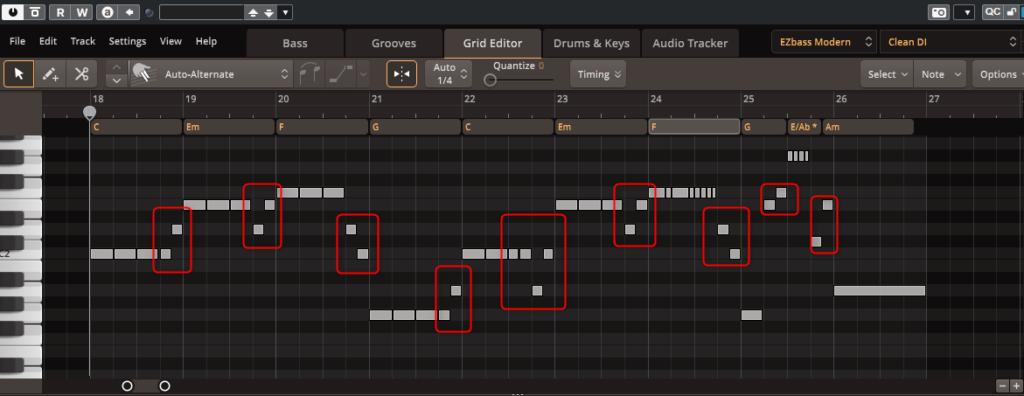
こちらは『Medium 2』というものを選択した結果ですが、
こんな感じで経過音を自動的にプラスして、動きのあるフレーズにしてくれます。
気に入らないところがあれば、その部分だけ手動で訂正しても良いですね!
こちらのフレーズの元になったEZ DRUMMER 3とEZ KEYSのMIDI DATAと合わせて
聞いてみましょう。
これだけお手軽にこれくらいのアレンジが簡単にできるのは
本当にコスパの良いソフト音源ではないでしょうか?
よろしければ、EZ KEYS, EZ DRUMMER 3の記事もご覧ください。
違うベース音源に差し替えてみた – 『TRILIAN』
操作性の手軽さや豊富なプリセット・フレーズ等、EZ BASSが素晴らしいソフト音源なのは
間違いなのですが、個人的には音質的には少し物足りなさを感じています。
同じように感じる方には、EZシリーズで簡単、お手軽にフレーズを作成して
他の音源に差し替えるというのは非常に有効な手段かと思います。
こちらでは、先程のフレーズをベース最強音源といわれる
『TRILIAN』に差し替えてみました。
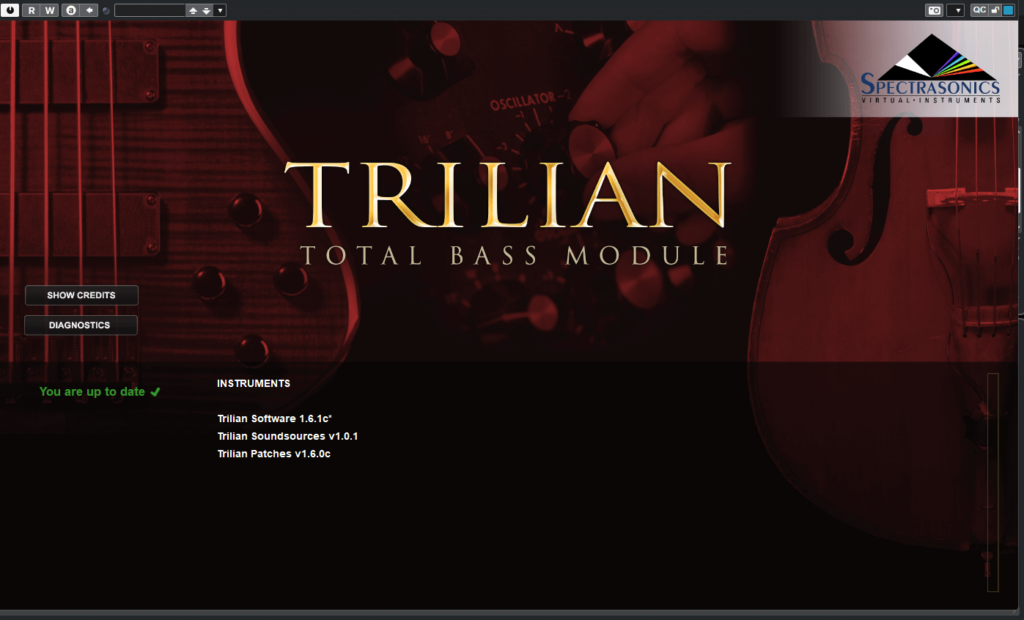
こちらは容量も大きく、読み込みに時間がかかったりしますが、
その分、音質的には本当に申し分のない素晴らしいベース音源です。
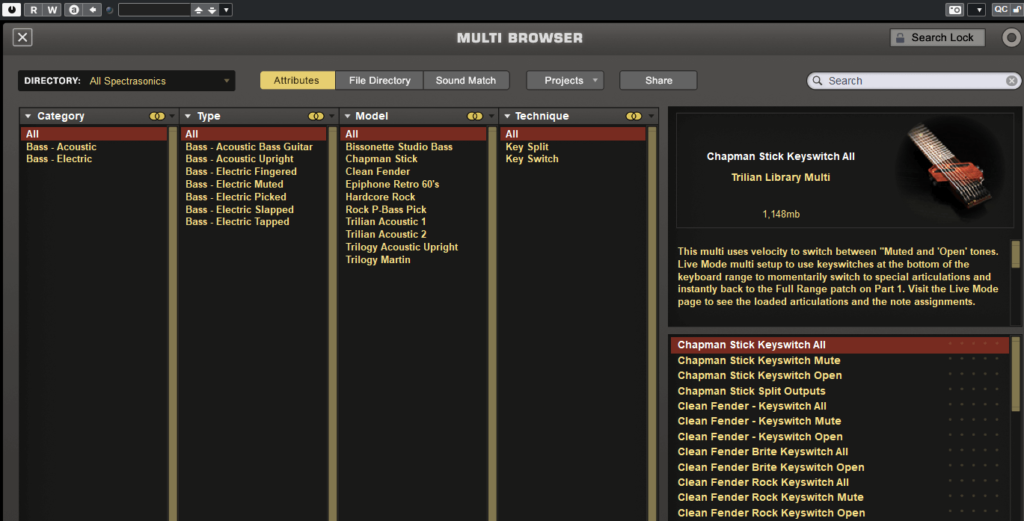
今回は私の好きな『Chapman stick』という音色を選んでみました。
『Clean Fender』なんかも素晴らしいサウンドです。
EZ DRUMMER 3とEZ KEYSのMIDI DATAと合わせて聞いてみましょう。
以前、私が購入した時はもっと高かった気もするのですが・・・・。
このリアルさでこの値段ならサウンド重視の方には良いお買い物かもしれませんね。
ベース音源を決めて、フレーズも出来たら、音作りにも
チャレンジしてみませんか?
まとめ:他の楽器との連携も可能 – EZ BASSの簡単な使い方
いかがでしたでしょうか?
EZ BASSのお手軽さが少しでも伝われば幸いです。
最後までお読みいただき、ありがとうございました。









コメント